Cara Membuat Tabel di Excel
Salah satu keunggulan Microsoft Excel adalah kamu bisa membuat tabel dengan mudah karena pada tampilannya Microsoft excel terdiri dari cell-cell yang bisa kamu buat tabel secara otomatis. terlebih fitur Insert Table di Microsoft Excel dapat membuat otomatis tampilan tabel yang menarik yang tidak kita temukan ketika menggunakan fitur Insert Tabel di Microsoft Word.
Tapi sebagian orang yang baru mulai belajar merasa kesulitan dan bingung ketika mulai membuat tabel di Excel. Jika kamu sudah bisa mengoperasikan Microsoft Word dengan lancar, seperti tahu cara mengatur font, alignment text dan lainnya maka untuk tahu cara membuat tabel di excel kamu hanya perlu mengetahui 4 hal berikut ini :
- Membuat Kop Tabel
- Membuat Kolom Header
- Membuat Garis Tabel
- Mengatur Lebar Kolom dan Tinggi Baris
Cara Membuat Tabel di Excel
Membuat Kop Tabel
Hal yang perlu diperhatikan ketika belajar cara membuat kop di Microsoft excel adalah kamu tidak harus membuat kop menjadi rapi pada awal pembuatan dokumen/tabel. Kamu hanya perlu membuat rangka kop dan melanjutkan pekerjaanmu. Merapikan kop bahkan membuat kop bisa kamu lakukan di akhir pekerjaanmu.
Pada contoh kop di atas kamu hanya perlu mengetikkan baris kop pertama yaitu pada cell A1 dan baris kop ke-dua pada cell A2 dan seterusnya. Seperti pada gambar di bawah ini.
Setelah membuat rangka kop kamu tidak perlu langsung merapikannya, langsung saja pada Langkah selanjutnya yaitu membuat kolom header
Membuat Kolom Header
Kolom header yang terdiri dari 2 baris seperti pada gambar di atas cukup membingungkan pemula dalam membuat tabel di Excel, karena pada format di atas terdapat kolom header yang memiliki sub yaitu “Nama Orang Tua” yang terdiri dari kolom “Ayah” dan “Ibu”.
Yang perlu kamu ketahui di sini adalah cara menggabungkan 2 atau lebih cell menjadi 1 cell, di mana cell gabungan ini akan menjadi kolom header pada baris pertama yaitu “Nama Orang Tua”. Untuk menggabungkan cell kamu hanya perlu blok semua cell yang ingin kamu gabungkan (pada contoh adalah cell E8 dan F8) kemudian klik “Merge & Center”. Kamu juga perlu menggabungkan cell A8 dengan cel A9 untuk kolom “Nomor”, menggabungkan cell B8 dan cell B9 untuk kolom “Nama Siswa”, cell C8 dan C9 untuk kolom ”Tempat Lahir” dan yang terakhir cell D8 dan D9 untuk kolom “Tanggal lahir”.
Membuat Garis Tabel
Setelah mengatur kolom header, Langkah selanjutnya adalah membuat garis pada tabel. Caranya :
- Blok semua kolom header sampai pada jumlah baris data yang akan diinput.
- Klik tab “Home”
- Lalu klik pada Icon Borders
- klik “All Borders”.
Mengatur Lebar Kolom dan Tinggi Baris
Ada banyak cara kita bisa mengatur lebar kolom dan tinggi baris, tapi cara yang paling mudah untuk orang yang baru belajar excel dalam mengatur kolom dan baris adalah dengan drag ujung kolom atau baris tersebut.
Mengatur Lebar Kolom
Untuk mengatur lebar kolom, arahkan cursor pada ujung kanan kolom, lalu drag sampai pada lebar yang kamu inginkan. Misalkan kamu ingin mengatur lebar kolom A maka kamu arahkan kursor pada ujung kanan kolom A sehingga cursor berubah menjadi seperti pada gambar di bawah, lalu drag sampai pada lebar kolom yang kamu inginkan.
Mengatur Tinggi Baris
Untuk mengatur tinggi baris, arahkan cursor pada ujung kanan bawah baris, lalu drag sampai pada tinggi yang kamu inginkan. Misalkan kamu ingin mengatur lebar baris 1 maka kamu arahkan kursor pada ujung bawah baris 1 sehingga cursor berubah menjadi seperti pada gambar di bawah, lalu drag sampai pada tinggi baris yang kamu inginkan.
Setelah mengatur baris dan kolom sekarang kamu bisa merapikan kop menggunakan fitur untuk menggabungkan cell “Merge & Center” seperti pada mengatur kolom header di atas agar kop terlihat di tengah dan rapi. Lalu atur ukuran atau jenis font sesuai dengan yang kamu inginkan.
Kemudian kamu juga bisa menambahkan gambar melalui Tab Insert > Illustration > Picture > This Device. Lalu pilih gambar yang dibutuhkan. Kemudian kamu bisa atur gambar seperti kamu mengatur gambar di Microsoft Word.
Demikian artikel kali ini tentang belajar membuat tabel di excel. semoga bisa membantu kamu dalam bekerja.






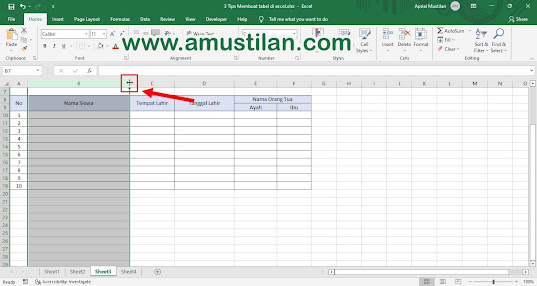
Posting Komentar untuk "Cara Membuat Tabel di Excel"